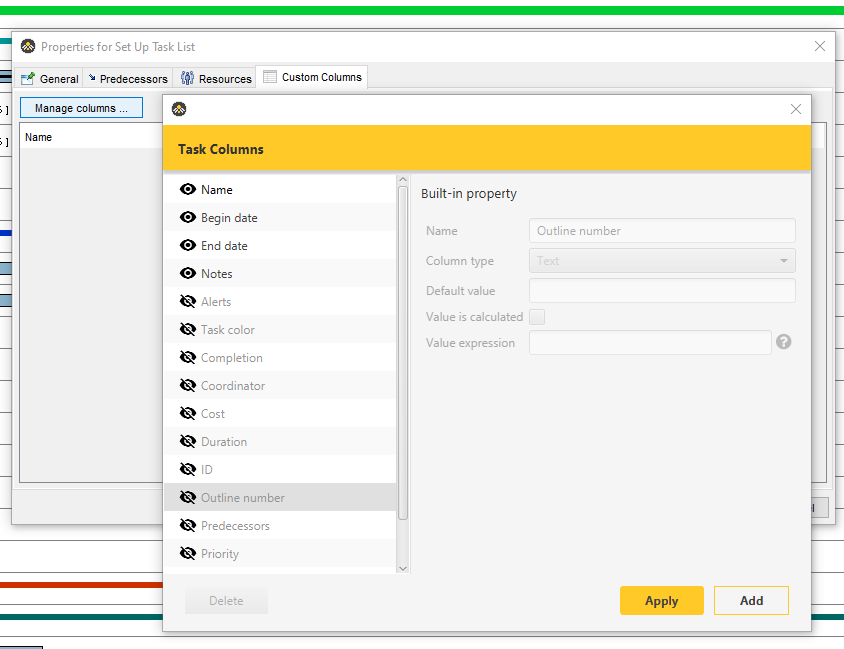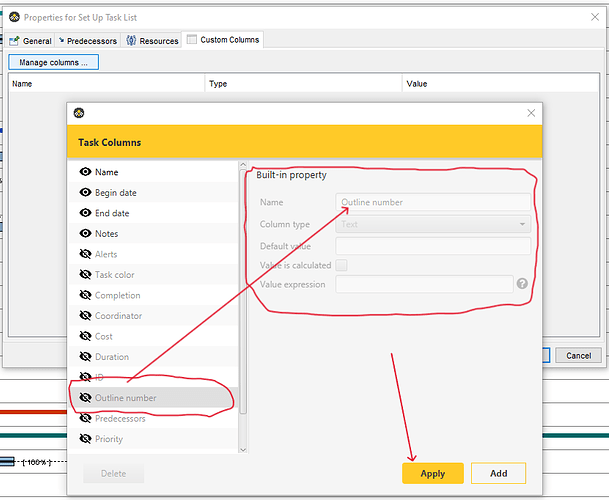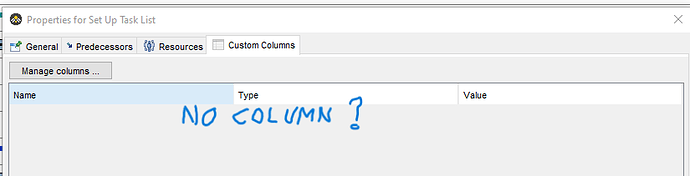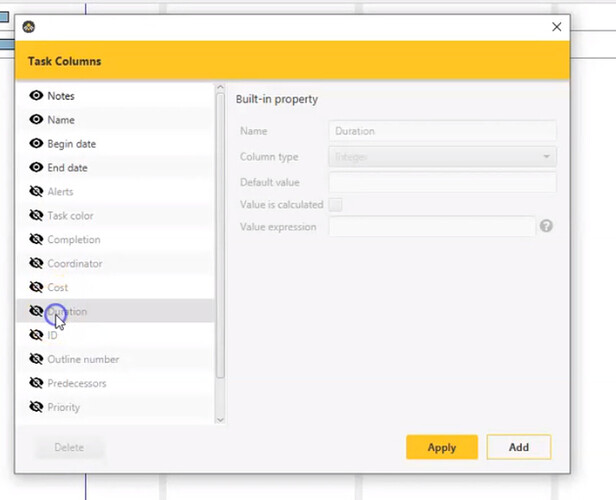I have downloaded Gnatt Project 3.3.3300 into Windows 10 to Evaluate it’s suitability for my Simple Projects, it seems to do most things I require but why can’t I select the Custom Columns. Everything is Greyed Out? I have downloaded the Gantt Project Introduction for Version 2.8.8 but it’s a bit different to the later version in the area of Custom Column selection?
Any assistance would be appreciated
What is the purpose of “selecting” them? If you want to make a column visible. click the eye icon next to the column name.
Hi Dmitry,
I am selecting the “eye icon” next to the “column name” and it brings it over to the next section but it is Greyed Out. If I Select Apply it does not select them? (See attached)
Thanks TMc
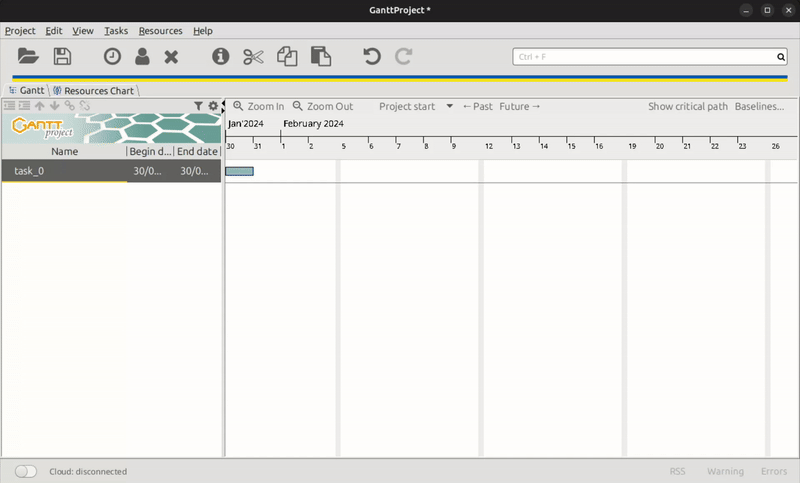
Please take a look at the screencast above to see how to make built-in columns visible.
The second screenshot from your message shows the Custom Column pane in the Task Properties dialog. It is a pane where you can edit the values of user-defined columns, those that you can create yourself. You didn’t create any custom columns, that’s why you don’t see anything in this pane.
Hi Dmitry,
I have managed to create a Custom Column following your screen cast above, thanks. But I still find it’s confusing? I am finding this part of the program somewhat unstable which is a shame because so for the rest of the program is very good to manage a simple Project.
Note: I replied by email because I could not attach my Screen Capture Video Zip file via the webpage app.
In Brief;
a) If I select say (for example) Duration and Apply it I get Nothing?
b) If I Select Add and Type in the Duration, I end up with 2 Identical Columns?
c) If I try to Delete 1 Column it Deletes Both of them?
d) I tried Creating a New Column with a different Name and still ended up with 2 Columns?
e) Somehow, on one occasion I did manage to remove one Duration column by selecting the “Duration” down in the list and selecting to apply it, but I could not repeat the process again for the screen capture?
I hope the attached video helps explain what I am experiencing.
Thanks Terry
(Attachment GanttProject Screen Recording 01 (31-01-2024).zip is missing)
Hi Dmitry,
Looks like it rejected the Zip file Video as well. Is there some other way of sharing the Video Link with you?
You can attach ZIP files via the web interface (maximum file size is 4Mb) using this button in the toolbar:

If your file is bigger, place it in any file storage that can provide a sharing link, e.g. Dropbox, Google Drive, etc.
This forum software won’t extract attachments from emails, sorry.
Hi Dmitry,
Find below Dropbox Link for the Video File I created.
If your goal is to make visible a built-in Duration column, please follow the procedure shown on my screencast: click the crossed eye icon so that the column label becomes black, and the eye becomes uncrossed.
If your goal is to add your own custom column, I recommend choosing a name that is different from the built-in column names.
Yes, if you create a column with the same name as one of the built-in columns, you get two columns. That’s a bug, and I filed a new ticket to the issue tracker: Issues with duplicated custom columns · Issue #2404 · bardsoftware/ganttproject · GitHub
One more ticket addressing the crossed eye icon for toggling column visibility: Add an explicit show/hide toggle for the table columns · Issue #2405 · bardsoftware/ganttproject · GitHub
Hi Dmitry,
Maybe I didn’t explain myself clearly; I followed your screencast and when I select the crossed eye icon from the built in Columns it returns the Column Name that I have selected but it remains Greyed out, it does not turn Black? (This is what I am doing in the first part of my Video) I then select Apply, but it returns nothing.
I have tested creating a Column with a different name “Named” Duration Test and it returned 2 columns again??
But I have worked out how to get it back to one Column. It’s a bit complicated but it works and it’s obviously a bug that needs to be sorted out.
Note: I have created another Video which I will share with you to show the steps I used, hopefully it helps?
I have attached it but if it gets rejected, I have also attached a link.
To explain how I get to to return One Column only.
![]()
(Attachment Gantt Project Video 02.mp4 is missing)
[email protected] has shared a OneDrive file with you. To view it, click the link below.
[icon]
Gantt Project Video 02.mp4https://1drv.ms/v/s!Aib2ZkmhJCcjg5YTUgDw1xbU-iidJA
Hi Dmitry,
Maybe I didn’t explain myself clearly; I followed your screencast and when I select the crossed eye icon from the built in Columns it returns the Column Name that I have selected but it remains Greyed out, it does not turn Black? (This is what I am doing in the first part of my Video) I then select Apply, but it returns nothing.
I have tested creating a Column with a different name “Named” Duration Test and it returned 2 columns again??
But I have worked out how to get it back to one Column. It’s a bit complicated but it works and it’s obviously a bug that needs to be sorted out.
Note: I have created another Video which I will share with you to show the steps I used, hopefully it helps?
I have attached a link to the Video as the original email got rejected because of its size.
To explain how I get to to return One Column only.
- Firstly, I create the column Manually by adding a column. In my test I called it Duration Test, and it Still returns 2 Columns even with a different name??
- I then go back in and select “One of the created columns” and I then Select and Tick the Value is Calculated box.
- I then Select the Value Expression field and input an = symbol, this returns a list of Value Expressions.
- I Select in my example “Duration” to return it to the input field.
- This next part is also a Bug, it returns the Duration Expression but also the = Symbol in front of it? If at this point, I Select Apply I get an error message.
- I then Delete the = Symbol and just leave the Expression “Duration” in the Expression Field and then Select Apply, this works OK.
- The Interesting thing is it also removes the Second Column and I end up with just one Duration Column?
Obviously there needs to be a bit of work to sort out these Bugs, otherwise it’s a good program.
Regards,
Terry McAuliffe
44 Cutten Street
Bingil Bay
QLD 4852
Mobile: 0418934940
[email protected]mailto:[email protected]
![]()
![]()
Please read it carefully. You need to click the eye icon. Point your mouse exactly over the icon and click. In your videos, you click the column label, not the icon:
The icon is to the left of the click point which shown with the blue circle.
Thanks Dmitry,
I can’t believe in all the testing I have done I hadn’t actually clicked on the Crossed Eye Icon?? I was also looking for the “Bulit in property” area to go black not the description next to the crossed eye icon.
As a suggestion, Maybe it would be a bit more ”Fool Proof” if it had something like a Tick Box to select the Built in Column instead of the eye icon?
Anyway, it worked OK when I did insure, I selected the crossed eye icon!